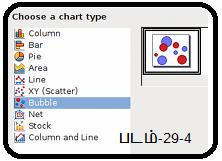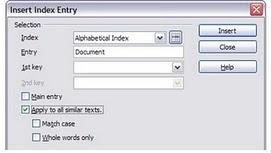பொதுவாக ஒரு செந்தர உரைஆவணமானது கடிதம்,கட்டுரை, சிற்றேடு, அறிக்கை போன்றவை களாகத்தான் இருக்கும்.இதனை ஓப்பன் ஆஃபிஸ் ரைட்டரில் திறந்து பார்வையிடும் பார்வையாளர் ஒருவரால் தம் விருப்பபடி திருத்தம் செய்யவோ அப்படியே படிக்க மட்டும் செய்யவோ முடியும்
பல்வேறு விவரங்களை கோரும் வினாத்தாட்கள் ,கல்வி நிறுவனங்களில் சேருவதற்கான விண்ணப்பங்கள், போன்றவைகளை இவ்வாறான ஓப்பன் ஆஃபிஸ் ரைட்டரின் ஆவணமாக அளித்திட்டால் பார்வையாளர் ஒருவர் அதற்கான விடையை பூர்த்தி செய்திடும்போது வினாவையும் சேர்த்து திருத்தம் செய்திட வாய்ப்புள்ளது .இவ்வாறான நிலையில் பார்வையாளரால் விடையை மட்டும் பூர்த்தி செய்திடுவதற்கு அனுமதிக்குமாறும் வினாவை திருத்தம் செய்ய முடியாது தடுத்திடுமாறும் அமைப்பதற்கு உதவுவதுதான் படிவமாகும்
குறிப்பிட்ட நோக்கங்களுக்கான கணக்கெடுப்பு பணியின்போது அக்குறிப்பிட்ட குழுவான மக்களிடம் வினாத்தாட்களை வழங்கி அதற்கான விடையை மட்டும் பூர்த்திசெய்து பெறுவதற்கும் கல்வி நிறுவனங்களில் சேருவதற்கான விண்ணப் பங்களிலும் இந்த படிவ வழிமுறை பயன்படுத்தப்படுகின்றது
ஆனால் படிவம் தரவுதளத்தில்மட்டும் தானே பயன்படுத்திடமுடியம் ஓப்பன் ஆஃபிஸ் ரைட்டரில் எவ்வாறு படிவத்தை உருவாக்கி பயன்படுத்துவது என்ற சந்தேகம் வாசகர் அனைவருக்கும் இந்நிலையில் எழும் ஆம் ஓப்பன் ஆஃபிஸ் ரைட்டரில் கூட சாதாராண படிவம் ஒன்றை உருவாக்கி பயன்படுத்திட முடியும் அதுமட்டுமல்லாது ஓப்பன் ஆஃபிஸின் கால்க்,இம்ப்பிரஸ்,.ட்ரா போன்ற பயன்பாடுகளில்கூட இதுபோன்ற சாதாராண படிவத்தை பயன்படுத்தி கொள்ள முடியும்.
ஓப்பன் ஆஃபிஸ் ரைட்டரில் கருவி பெட்டியின் கருவிகளை கொண்டு தேர்வு செய் பெட்டிகள்(check boxes), வாய்ப்பு பொத்தான்கள்( option buttons),கீழ்இழு பட்டியல்கள் (pull-down lists) , சுழல்பெட்டிகள் (spinners)போன்ற பல்வேறு வழிகளில் இந்த படிவத்தை பூர்த்தி செய்வதற்கான வாய்ப்பை அமைத்திட முடியும். இவ்வாறான சாதாரண படிவம் ஒன்றை ஓப்பன் ஆஃபிஸ் ரைட்டரில் எவ்வாறு உருவாக்குவது என இப்போது காண்போம்.
சாதாரண படிவம் ஒன்றை உருவாக்குதல்
File > New > Text document.என்றவாறு கட்டளைகளை செயற்படுத்தி காலியான ஓப்பன் ஆஃபிஸ் ரைட்டரின் ஆவணமொன்ற திறந்து கொள்க
பின்னர் படம்-26-1-இல் உள்ளவாறு கட்டுபாடுகள் (Controls) எதையும் இணைத் திடாமல் படிவத்தின் உள்ளடகத்தினை மட்டும் இதில் தட்டச்சு செய்துகொள்க.
படம்-26-1
இதில் Name என்பது உரைபெட்டி(text box)யாகும் .Sex என்பது male அல்லது female ஆகிய இரண்டு வாய்ப்பிலொன்றை தேர்வு செய்வதற்கான வாய்ப்பு பொத்தான்கள் (option buttons) ஆகும். Favourite shape என்பது “Circle”; ”Triangle”; ”Square”;”Pentagon”. ஆகிய நான்கு வாய்ப்புகளுள்ள பட்டிபெட்டி(list box)யாகும். All shapes you like என்பது நாம் விரும்பியதை தெரிவுசெய்ய உதவிடும் தேர்வுசெய் பெட்டி(check boxes.)யாகும். இவ்வாறான நான்கு வகை கட்டுபாடுகளை(Controls) இதில் உருவாக்கவேண்டும் இதற்காக
இந்த ஓப்பன் ஆஃபிஸ் ரைட்டர் சாளரத்தின் மேல்பகுதியிலுள்ள கட்டளை பட்டியிலிருந்து View > Toolbars > Form Controls என்றும் View > Toolbars > Form Design என்றும் கட்டளைகளை செயற்படுத்தி படிவமொன்றை உருவாக்கு வதற்கான திரையின் வெவ்வேறு இடத்தில் Form Controls, Form Design ஆகிய இரு கருவிபட்டைகளை(படம்-26-2) தோன்றச்செய்க.
இந்த Form Controls கருவி பட்டியில் பொதுவாக அதிகஅளவில் பயன்படுத்தபடும் கட்டுபாட்டு வகைகளின் (types of Controls) பொத்தான்களை மட்டும் நம்முடைய பார்வைக்கு திரையில் காண்பிக்கும் மேலும் தேவையெனில் moreஎன்ற பொத்தானை சொடுக்கினால் போதும் இதே கருவிபட்டியின் கூடுதலான பொத்தான்களை More Controls என்ற(படம்-26-2) திரையில் காண்பிக்கும் Form Design இலிருந்து கூட இந்த Form Controls கருவி பட்டியை திறக்கமுடியும் அதுமட்டுமல்லாது இந்த கருவி பட்டிகளை நாம் விரும்பும் இடத்தில் அப்படியே இருக்குமாறு இணைத்து நிலையாக நிற்குமாறு செய்ய முடியும் தேவை யில்லையெனில் இதனை எப்போதும் மிதந்து கொண்டே இருக்கு மாறும் விட்டிட முடியும்.
படம்-26-2
ஒருபடிவத்தில் பல்வேறு கட்டுபாடுகளை உள்ளிணைத்து உருவாக்குவதற்காக Design Mode On/Off என்ற இரண்டிலொரு பொத்தானை சொடுக்குவதன் வாயிலாக இந்த Form Controls என்ற கருவிபட்டியை செயல்படும்(On)நிலைக்கு கொண்டுவரமுடியும் இதே பொத்தானை மீண்டும் சொடுக்கினால் இந்த Form Controlsஎன்ற கருவிபட்டியை செயல்படா(Off)நிலைக்கு கொண்டுசெல்லமுடியும்
. 1.Form Controlsஎன்ற கருவிபட்டியிலுள்ள நாம் விரும்பும் கருவியை தெரிவு செய்து சொடுக்குக உடன் இடம்சுட்டியின் உருவம் உருமாறி இருக்கும்
2.பின்னர் இந்த ஆவணத்தில் இடம்சுட்டியை வைத்து சொடுக்கி சுட்டியின் இடதுபுற பொத்தானை பிடித்துகொண்டு கட்டுபாட்டை(Controls) வரைக தேவையானால் இதனை வேறுஇடத்திற்கு நகர்த்தி கொள்ளலாம்.. ஆயினும் Check Box அல்லது Option Button என்பன போன்றவைகளை வரைந்திடும் போது இயல்புநிலையில் இவைகள் நிலையான உருவமும் பெயரும் கொண்டவையாக இருக்கும் என்பதை மனதில் கொள்க.
இதே கட்டுபாட்டினை (Controls) நமக்கு எத்தனை தேவையென்றாலும் உருவாக்கி கொள்ளலாம் ஏனெனில் இந்த கட்டுபாட்டு(Controls) பொத்தான் ஆனது தற்போது தொடர்ந்து செயல்படும் நிலையிலுள்ளது.
Shift என்ற விசையை அழுத்தி பிடித்துகொண்டு இவ்வாறான கட்டுபாட்டை (Controls) உருவாக்கினால் இதன் உருவமானது சதுரமாக தோன்றிடும்
group box, list box,combo box என்பன போன்ற கட்டுபாடுகளை(Controls) உருவாக்கிடும் போது அடுத்தடுத்து என்ன செய்வது என திகைத்து நின்றிடாமல் தொடர்ந்து செயல்படுவதற்கு வித்தகர் (Wizard) ஒருவர் திரையில் தோன்றி நமக்கு வழிகாட்டிடுவார் Form Controls என்ற கருவி பட்டியிலுள்ள Wizards On/Off என்ற பொத்தானை சொடுக்குவதன் வாயிலாக இதனை செயல்படா(Off)நிலைக்கு கொண்டுசெல்லவும் மீண்டும் சொடுக்குவதன் மூலம் பழையபடி செயல்படும்(On) நிலைக்கு கொண்டு வரவும் முடியும்
வேறு கட்டுபாட்டு(Controls)பொத்தான்களையும் இவ்வாறே தெரிவுசெய்து சொடுக்கி இதே ஆவணத்தில் உருவாக்கிகொள்க.
பின்னர் On/Off என்ற பொத்தானை சொடுக்குவதன் வாயிலாக இந்த Form Controls என்ற கருவி பட்டியை செயல்படா(Off)நிலைக்கு கொண்டுசெல்க தற்போது இடம்சுட்டியானது பழைய உருவத்திற்கு மாறிவிடும்.
இவ்வாறு உருவாக்கிய கட்டுபாட்டினை (Controls) அமைவு(Configure) செய்யவேண்டும் அதற்காக இந்த கட்டுபாட்டினை(Controls) தெரிவுசெய்து சுட்டியின் இடதுபுற பொத்தானை இருமுறை சொடுக்குக அல்லது சுட்டியின் வலதுபுற பொத்தானை சொடுக்குக. உடன் விரியும் சூழ்நிலை பட்டி (Contextual menu)யிலிருந்து Properties என்பதை தெரிவு செய்து சொடுக்குக. உடன் Properties : Combo box என்ற (படம்-26-3) உரையாடல் பெட்டியொன்று இந்த கட்டுபாட்டிற்காக தோன்றும் இது General, Data, Events.ஆகிய மூன்று தாவிகளின் பக்கங்களை கொண்டதாகும் .ஒருசாதாரண படிவத்திற்கு General என்ற தாவியின் பக்கமே இயல்புநிலையில் திரையில் தோன்றிடும்.
இதன் புலங்கள் கட்டுபாடுகளுக்கு(Controls) ஏற்றவாறு இருக்கும் உதாரணமாக Push Button ,Option Button ஆகியவற்றிற்கு இதன் பெயருடன் தோன்றவதற்காக visible labels என்ற புலம் இதில் இருக்கும் List Box போன்றவற்றில் தெரிவு செய்வதற்கான பல்வேறு வாய்ப்புகளை உருவாக்கி அமைத்திடுமாறு இதுஇருக்கும்.இதன் வலதுபுற ஒரத்திலுள்ள scroll box என்பதை பிடித்து இழுத்து செல்வதன்வாயிலாக திரையில் தோன்றாத புலங்களையும் கூடுதலாக தோன்றசெய்து அமைவு செய்து கொள்ளலாம்
படம்-26-3
ஒருபடிவத்தை பயனாளர் ஒருவர் பயன்படுத்துவதற்காக Design Mode On/Off என்ற பொத்தானை சொடுக்குவதன் வாயிலாக இந்த Form ஐ செயல்படா(Off) நிலைக்கு கொண்டுசெல்லமுடியும் இதே பொத்தானை மீண்டும் சொடுக்கி வடிவமைப்பாளர் இந்த படிவத்தை வடிவமைப்பதற்காக இந்த Form ஐ செயல்படும்(On)நிலைக்கு கொண்டு வரமுடியும்
இந்த ஆவணத்தின் படிவத்தில் கட்டுபாடுகளை(Controls) சேர்த்திடுவதற்காக முதலில் Form Controlsஐ Design Mode On/Off என்ற பொத்தானை சொடுக்குவதன் வாயிலாக செயல்படும்(On)நிலைக்கு கொண்டு வருக.
பின்னர் உரைபெட்டி பொத்தானை சொடுக்கி Name என்பதற்கருகில் இடம் சுட்டியை வைத்து சுட்டியின் இடதுபுற பொத்தானை பிடித்துகொண்டு போதுமான அளவிற்கு செவ்வக வடிவபெட்டிபோன்ற வரைந்து கொள்க. பின்னர் Wizards On/Off என்ற பொத்தானை சொடுக்கி இதனை செயல்படு(On)நிலைக்கு கொண்டு வரப் பட்டுள்ளதாவென உறுதிசெய்து கொண்டு More Controls என்ற பொத்தானை சொடுக்கி More Controls என்ற கருவி பெட்டியை திரையில் தோன்ற செய்து படிவத்தின் Sex என்பதில் Group Box ஐ உருவாக்குவதற்காக . Group Box என்ற பொத்தானை சொடுக்குக.
உடன் தோன்றிடும் Group Element Wizard-Data என்ற (படம்-26-4)வித்தகரின் திரையில் Options field என்பதன் கீழ் male என உள்ளீடு செய்து >>என்ற பொத்தானை சொடுக்குக. மீண்டும் female என உள்ளீடு செய்து >>என்ற பொத்தானை சொடுக்குக. பின்னர் next என உள்ளீடு செய்து >>என்ற பொத்தானை சொடுக்குக.
படம்-26-4
பின்னர் தோன்றிடும் Group Element Wizard-Default Field Selection என்ற (படம்-26-5) திரையில் No, one particular field is not going to be selected. என்ற வாய்ப்பினை தெரிவுசெய்து Next>> என்ற பொத்தானை சொடுக்குக.
படம்-26-5
அதன் பின்னர் தோன்றிடும் Group Element Wizard-Field value என்ற (படம்-26-6)திரையில் நாம் உள்ளீடு செய்யும் ஒவ்வொரு உறுப்பிற்கும் 1,2, என்றவாறு மதிப்பை which value do you want to assign to each option? என்பதன்கீழ் உள்ளீடுசெய்து Next>> என்ற பொத்தானை சொடுக்குக.
படம்-26-6
பின்னர் தோன்றிடும் Group Element Wizard-create option group என்ற (படம்-26-7) திரையில் which caption is to be given to your option group ?என்பதன்கீழ் இந்த Group Box.இற்கு ஒரு பெயரை உள்ளீடு செய்து Finish என்ற பொத்தானை சொடுக்குக..
படம்-26-7
அதன் பின்னர் Wizards On/Off என்ற பொத்தானை சொடுக்கிஇந்த Wizards ஐ செயல்படா(Off) நிலைக்கு கொண்டுசெல்க. பின்னர் List Box பொத்தானை சொடுக்கி விருப்பமான உருவத்தை வரைந்துகொள்க.
இறுதியாக Check Box பொத்தானை சொடுக்கி அனைத்து உருவத்திற்குமான நான்கு தேர்வுசெய்பெட்டியை வரைந்துகொள்க.இப்போது இந்த படிவமானது (படம்-26-8) இல் உள்ளவாறு சற்றேறக்குறைய இருக்கும்.
படம்-26-8
பின்னர் Name , Sexஆகிய கட்டுபாடுகள்(Controls) ஒவ்வொன்றிற்கும் ஒரு பெயரிட்டு தேவையானால் இதன்தோற்றத்தை மாற்றியமைத்துகொள்க
அதன்பின்னர் list boxஇற்கு பட்டியலான வாய்ப்பை அமைவு(Configure)செய்க. check boxes ஒவ்வொன்றிற்கும் check box1, check box2,என்றவாறு பெயரிட்டு பின்வரும் ஆலோசனைகளை கருத்தில் கொண்டு இவையிரண்டையும் அமைவு(Configure)செய்க.
design mode என்ற கருவிபெட்டியானது செயலில் இருப்பதை உறுதிசெய்து கொண்டு list box Control ஐ தெரிவுசெய்து சுட்டியின் பொத்தானை இருமுறை சொடுக்குக உடன் விரியும் Properties:list box என்ற உரையாடல் பெட்டியில் General என்ற தாவி பொத்தானை சொடுக்கி General என்ற (படம்-26-9)தாவியின் திரையை தோன்றசெய்க.
அதிலுள்ள List Entries என்ற பெட்டியில் “Circle”; ”Triangle”; ”Square”;”Pentagon”. ஆகிய நான்கு பெயர்களையும் ஒவ்வொரு பெயருக்குமிடையில் அரைப் புள்ளியிட்டு தட்டச்சு செய்து உள்ளீட்டு (Enter ) விசையை தட்டுக
படம்-26-9
பின்னர் முதல் Check Boxஐ தெரிவுசெய்துசுட்டியின் பொத்தானை இருமுறை சொடுக்குக உடன் விரியும் Properties :Check Box என்ற உரையாடல் பெட்டியில் General என்ற தாவிபொத்தானை சொடுக்கி General என்ற (படம்-26-10)தாவியின் திரையை தோன்றசெய்க.
படம்-26-10
இதிலுள்ள Label என்பதற்கு Circle என தட்டச்சு செய்து உள்ளீட்டு விசையை அழுத்துக உடன் இதன் பெயர் circle என்றவாறு மாறியிருக்கும் அவ்வாறே மற்ற மூன்று Check Box இன்Label களுக்கும் Triangle, Square, Pentagon என்றவாறு பெயரை தட்டச்சு செய்து மாற்றியமைத்து கொள்க
அதன்பின்னர் இந்தProperties :Check Box என்ற உரையாடல் பெட்டியை மூடிவிடுக. Design Mode On/Off என்ற பொத்தானை சொடுக்குவதன் வாயிலாக இந்த இரண்டு Controls கருவிபட்டைகளையும் செயல்படா(Off)நிலைக்கு கொண்டுசென்று Form Controls, Form Design ஆகிய இரு கருவிபட்டைகளையும் மூடிவிடுக. இப்போது நாம் உருவாக்கிய இந்த சாதாரண படிவமானது (படம்-26-11) இல் உள்ளவாறு சற்றேறக்குறைய இருக்கும்.
பின்னர் இந்த படிவத்தை மற்றவர்களுக்கு அனுப்பிடுமுன் அதனை படிக்க மட்டும் என்றவாறு மாற்றி அமைத்திடவேண்டும் அப்போதுதான் காலி இடத்தை மட்டும் பார்வையாளர் பூர்த்தி செய்யுமாறு இருக்கும். அதற்காக Tools > Options > OpenOffice.org > Security > Open this document in read-only mode.என்வாறு தெரிவுசெய்து செயற்படுத்தி கொள்க.
வேறுவழியில் இவ்வாறான படிவத்தை ஓப்பன் ஆஃபிஸ் ரைட்டரில் உருவாக்குதல்
ஓப்பன் ஆஃபிஸ் ரைட்டர் சாளரத்தின் மேல்பகுதியிலுள்ள கட்டளை பட்டியில் File => New => XML Form Document.=> என்றவாறு கட்டளைகளை செயற்படுத்துக
உடன் தோன்றிடும் காலியானஓப்பன் ஆஃபிஸ் ரைட்டரின் ஆவணத்திற்குள் open office.org XML Form Document என்ற படிவ வடிவமைப்பு சாளரம் ஒன்று திரையில் தோன்றும்
பின்னர் இந்த கட்டுபாட்டில் இடம்சுட்டியை வைத்து சுட்டியை சொடுக்குக. உடன் தோன்றும் இந்த கட்டுபாட்டிற்கான பண்பியல்பு பெட்டியில் இயல்புநிலை மாதிரியை தெரிவுசெய்துகொண்டு கட்டுபடுத்தும் கட்டளையை(binding statement) உள்ளீடு செய்க.
இதற்கு(instance) ஒரு உறுப்பை (element) data navigator வாயிலாக சேர்த்திடு வதற்காக. வலதுபுறமுள்ள Form Navigator இல் Add elements என்பதை தெரிவு செய்து சொடுக்குக.உடன் Add elements என்ற (படம்-26-12)உரையாடல் பெட்டியொன்று திரையில் தோன்றும் அதில் இதற்கொரு பெயரையும் இயல்புநிலை மதிப்பையும் தரவின் வகையையும் இதனை செயல்படுத்த வேண்டுமா என்பது போன்ற அமைவுகளையும் தெரிவுசெய்து கொண்டு okஎன்ற பொத்தானை சொடுக்குக.
பின்னர் ஒரு புதிய instanceஐ ஒருXMLகோப்பிலிருந்து மேலேற்றுக. பின்னர் தொடர்புடைய XML elements அல்லது attributes க்கு கட்டுபாட்டை சேர்த்திடுக.
இவ்வாறு வழக்கமாக படிவம் ஒன்றை உருவாக்கும் வழிமுறைகளில் உருவாக்கி கொண்டு இந்த வினாபடிவத்திற்கு ஒரு பெயரிட்டு சேமித்து மூடிவிடுக.
பின்னர் ஓப்பன் ஆஃபிஸ் ரைட்டர் சாளரத்தின் மேல்பகுதியிலுள்ள கட்டளை பட்டியில் File => Open => என்றவாறு கட்டளைகளை செயற்படுத்துக
உடன் தோன்றிடும் Open என்ற உரையாடல் பெட்டியில் நாம் உருவாக்கி சேமித்து வைத்திருந்த இதே (*.odt).என்ற பின்னொட்டுடன் உள்ள XForms ஆவணத்தை தெரிவு செய்து திறந்து கொள்க. இதனை வடிவமைப்பு செய்வதற்கு Form Design toolbar, Form Controls toolbar,Data Navigator,Form Navigator ஆகிவற்றை பயன்படுத்தி கொள்க.
படம்-26-12