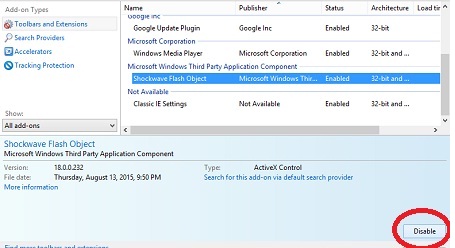லிபர் ஆஃபிஸ்4.ரைட்டர் தொடர் 44இல் ஒரு புதிய படிவத்தை எவ்வாறு உருவாக்குவது என கண்டுவந்தோம் தற்போது அவ்வாறு உருவாக்கிய படிவத்தில் வாடிக்கையாளர் உள்ளீடு செய்திடும் தரவுகளை ODBC, MySQL, Oracle JDBC,spreadsheets என்பன போன்ற தரவுகளாக எவ்வாறு சேமித்துவைத்து பின்னர் தேவைப்படும்போது அவைகளை பயன்படுத்துவது என இந்த தொடரில் காண்போம். பொதுவாக இந்த தரமூலங்களை உருவாக்குபவர் படிக்கவும் திருத்தவும் முடியும் வாடிக்கையாளர்படிவங்களில் கோரும் தரவுகளைமட்டும் உள்ளீடுசெய்திடமுடியும் என்றவாறு அமைத்திருப்பார்கள்
இவ்வாறான ஒரு தரவுதளத்தை உருவாக்குவதற்காக முதலில் லிபர் ஆஃபிஸ் ரைட்டர் திரையின் மேலே கட்டளைபட்டையில் File => New => Database => என்றவாறு கட்டளைகளை தெரிவுசெய்து சொடுக்குக உடன் Database Wizardஎன்ற வழிகாட்டி திரையில் விரியும்

1
அதில் இடதுபுறம் stepsஎன்பதன்கீழ் Select Databaseஎன்பது தெரிவுசெய்யபட்டிருக்கும் வலதுபுறம் create anew database என்ற வாய்ப்பு பொத்தான் தெரிவுசெய்யபட்டிருக்கும் அதனால் next என்றபொத்தானை மட்டும் தெரிவுசெய்து சொடுக்குக
குறிப்பு.இந்நிலையில் தற்போது பயன்படுத்திவரும் லிபர் ஆஃபிஸ் ரைட்டர் ஆதரிக்கும் தரவுமூலங்கள் யாவை என அறிந்துகொள்ள இதே வழிகாட்டியின் திரையில் Connect to an existing databaseஎன்ற வாய்ப்பு பொத்தான் தெரிவுசெய்திடுக உடன்மாறிடும் திரையில்open என்ற வாய்ப்பினை தெரிவுசெய்துசொடுக்கியவுடன் ODBC, MySQL, Oracle JDBC,spreadsheets என்பன போன்றவை பட்டியலாக விரியும்.
அடுத்து தோன்றிடும் திரையில் Yes, register the database for me and Open the database foreditingஎன்பது தரவுமூலங்களை அனுகுவதற்கான அனுமதியை வழங்குவதாகும் இதனை தெரிவுசெய்துகொண்டு finishஎன்ற பொத்தானை தெரிவுசெய்து சொடுக்குக. உடன் தரவுதள கோப்பானது முதலில்சேமிக்கபட்டு New Database.odb-libre office base என்ற பெயரில்திரையில் தோன்றிடும்
இதுdatabase,tasks,description ஆகிய மூன்று பலகங்களை கொண்டதாகும் இடதுபுறமுள்ள database எனும் பலகத்தில்Tables, Queries, Forms , Reports ஆகியஉருவபொத்தான்கள் உள்ளன அவற்றுள் Tables என்ற உருவபொத்தானை மட்டும் தெரிவுசெய்து கொண்டு நடுவிலுள்ள tasks எனும் பலகத்தில் Create Table in Design Viewஎன்ற கட்டளையை தெரிவுசெய்துசொடுக்குக பின்னர் விரியும் New Database.odb-Tables 1-libre office base எனும் திரையில் நாம் Name, Address, Telephoneஆகியமூன்று புலங்களை கொண்ட தரவு தளத்தை உருவாக்கவிருக்கவிருப்பதாக கொள்வோம் அதனால் Field Nameஎன்பதன்கீழ் IDஎன்றும் Field Typeஎன்பதன்கீழ் Integer[INTEGER] என்றும் தெரிவுசெய்துசொடுக்குதல் செய்தவுடன் இடதுபுறத்தில் விரியும் சாம்பலான பெட்டியை இடம்சுட்டியால் தெரிவுசெய்து கொண்டுசுட்டியின் வலதுபுற பொத்தானை தெரிவுசெய்து சொடுக்குக உடன்விரியும் சூழ்நிலைபட்டியில் Primary Keyஎன்ற கட்டளையை தெரிவுசெய்து சொடுக்குக பின்னர் விரியும் திரையில்கீழ்பகுதியில் Field Propertiesஎன்பது தானியங்கி மதிப்பாக(Auto Value ) இருக்கும் அதில்Yesஎன்ற வாய்ப்பு பொத்தானை மட்டும் தெரிவுசெய்து சொடுக்குக பின்னர் வலதுபுறமுள்ள Descriptionஎன்ற பலகத்தின் கீழ் Primary keyஎன்பதை உள்ளீடு செய்துகொள்க இவ்வாறே Name, Address, Telephoneஆகியமூன்று புலங்களை Field Nameஎன்பதன்கீழ் இவைகளுக்கான பெயர்களையும் Field Typeஎன்பதன்கீழ்Text [VARCHAR] என்றும் Description என்ற பலகத்தின் கீழ் காலியாகவும் விட்டிடுக பிறகு திரையின் மேலே கட்டளைபட்டையில் File => Save => என்றவாறு கட்டளைகளை தெரிவுசெய்து சொடுக்குக பின்னர் விரியும் திரையில் இதற்கு வேறுஒரு பெயரை உள்ளீடு செய்துகொண்டு OKஎன்றபொத்தானை தெரிவுசெய்து சொடுக்குக. இறுதியாக தரவுதளத்தின் முதல் திரைக்கு வந்து அங்கும் திரையின் மேலே கட்டளைபட்டையில் File => Save => என்றவாறு கட்டளைகளை தெரிவுசெய்து சொடுக்குதல் செய்து வழிகாட்டித்திரையை மூடுதல் செய்து தரவுதளம்முழுவதுமான கோப்பினை சேமித்துகொள்க

2
நடப்பிலுள்ளதரவுதளகோப்பினை அனுகுவதற்காக திரையின் மேலே கட்டளைபட்டையில் File => New => Database=> என்றவாறு கட்டளைகளை தெரிவுசெய்து சொடுக்குக பின்னர் விரியும் தரவுதளவழிகாட்டித்(Database Wizard)திரையில் Connect to an existing database என்ற வாய்ப்பு பொத்தானை தெரிவுசெய்திடுக உடன்மாறிடும் திரையில்open என்ற வாய்ப்பினை தெரிவுசெய்துசொடுக்கியவுடன் விரியும். ODBC, MySQL, Oracle JDBC,spreadsheets ஆகிய கீழிறங்கு பட்டியலுள் தேவையானதை தெரிவுசெய்துகொண்டு next என்ற பொத்தானை மட்டும் தெரிவுசெய்து சொடுக்குதல் செய்து சேமித்துகொண்டு அடுத்ததிரைக்கு செல்க அங்கு Yes, register the database for meஎன்பது தெரிவு செய்யப்பட்டுள்ளதா வென்றும் Open the database for editingஎன்பதில்தெரிவுசெய்யாது விடப்பட்டுள்ளதாவென்றும் சரிபார்த்துகொள்க
பிறகு திரையின் மேலே கட்டளைபட்டையில் File => New => Text Document=> என்றவாறு கட்டளைகளை தெரிவுசெய்து சொடுக்குக பின்னர் விரியும் திரையில் நாம் உருவாக்க விரும்பும் படிவத்தை முந்தைய தொடர்-44 இல் கூறியவாறு உருவாக்கிகொள்க இந்நிலையில்திரையின் மேலே கட்டளைபட்டையில் View => Toolbars => Form Controls => என்றவாறு கட்டளைகளை தெரிவுசெய்து சொடுக்குதல்செய்து படிவகட்டுப்பாட்டுபட்டையை திரையில் தோன்றிடசெய்திடுக இதில் Design Mode On/Offஎனும் உருவபொத்தான தெரிவுசெய்துசொடுக்குதல் செய்து படிவத்தை வடிவமைப்பு நிலைக்கும்Select என்ற பொத்தானை தெரிவுசெய்து சொடுக்குதல் செய்து அவைகளைசெயல்படும் நிலைக்கும் அமைத்திடுக பிறகு Form Controlsஎனும் கருவிபட்டையில்Text Box எனும் உருவபொத்தானை தெரிவுசெய்துசொடுக்குதல் செய்துகொண்டு நாம் உருவாக்கவிரும்பும் ஆவணத்தை தெரிவுசெய்துசொடுக்குதல் செய்து சுட்டியின் பொத்தானைஅழுத்தி பிடித்துகொண்டு தேவையான அளவிற்கு இழுத்துசென்று படிவத்தின் Nameஎனும் புலத்தை உருவாக்குக இவ்வாறே மற்ற புலங்களுக்கான உரைபெட்டியையும் உருவாக்கிடுக.

3
பிறகு Form Controls எனும் படிவகட்டுப்பாட்டுபட்டையில் Formஎன்ற உருவபொத்தானை தெரிவுசெய்து சொடுக்குக அல்லது நாம் உருவாக்கியுள்ள உரைபெட்டிகளில் இடம்சுட்டியை வைத்து சுட்டியின்வலதுபுற பொத்தானை தெரிவுசெய்துசொடுக்குக உடன்விரியும் சூழ்நிலை பட்டியில் Form என்ற கட்டளையை தெரிவுசெய்துசொடுக்குக உடன் Form Propertiesஎனும் உரையாடல் பெட்டி திரையில் தோன்றிடும் அதில் Data tabஎனும் தாவியின் திரையில் Data Sourceஎன்பதில் நாம் பதிவுசெய்த தரவுமூலகோப்பினை தெரிவுசெய்துகொள்க பிறகுContent Type என்பதில் Tableஎன்றும் Content என்பதில் நாம் உருவாக்கிய அட்டவணையின் பெயரையும் அமைத்துகொண்டு இந்த உரையாடல் பெட்டியைமூடிவெளியேறுக

4
இந்த படிவத்தின் புலங்களுள் ஒன்றினை தெரிவுசெய்துகொண்டு Form Controls எனும் படிவகட்டுப்பாட்டுபட்டையில் Controlஎன்ற உருவபொத்தானை தெரிவசெய்து சொடுக்குக அல்லது நாம் உருவாக்கியுள்ள உரைபெட்டிகளில் இடம்சுட்டியை வைத்து சுட்டியின்வலதுபுற பொத்தானை தெரிவுசெய்துசொடுக்குக உடன்விரியும் சூழ்நிலை பட்டியில் Control என்ற கட்டளையை தெரிவுசெய்துசொடுக்குக உடன் PropertiesText boxஎனும் உரையாடல் பெட்டி திரையில் தோன்றிடும் அதில் Data tabஎனும் தாவியின் திரையில் Data Field நாம் உருவாக்கிய புலங்களின் பெயரான Name, Address and Telephoneஎன்பவைகளுள் ஒன்றினை தெரிவசெய்துகொள்க மற்றவைகளை இயல்புநிலையில் இருப்பதைஅல்லது தேவையானவாறு மாற்றியமைத்து கொண்டு இந்த பண்பியல்புஉரையாடல்பெட்டியிலிருந்து வெளியேறுக
பிறகுForm Controls எனும் படிவகட்டுப்பாட்டுபட்டையில்உள்ள Design Mode On/Offஎனும் உருவபொத்தானில் Offஎன்பதை தெரிவுசெய்துசொடுக்குதல் செய்து இந்த படிவத்தை வடிவமைப்பநிலையை செயலற்றதாக ஆக்கிகொள்க பின்னர் மேலே கட்டளைபட்டையில் View => Toolbars => Form Navigation=> என்றவாறு கட்டளைகளை தெரிவுசெய்து சொடுக்குதல் செய்து Form Navigationஎன்ற கட்டளைபட்டையானது திரையில் செயலில் இருக்குமாறு செயற்படுத்திகொள்க இதன்பின் இந்த படிவத்தின் புலங்களில் தேவையானவாறு தரவுகளை உள்ளீடு செய்துகொண்டு உள்ளீட்டு பொத்தானை அழுத்துக தேவையானபோது Form Navigationஎன்ற கட்டளைபட்டையிலுள்ள உருவபொத்தானை படிவத்தில் தரவுகளை உள்ளீடு செய்வதற்காக பயன்படுத்தி கொள்க.
இதன்பின்னர் இந்த புலங்களில் தானியங்கிசெயலான மேக்ரோக்களை இணைத்து செயல்படச்செய்வதற்காக Form Controls எனும் படிவகட்டுப்பாடுபட்டையில்உள்ள Design Mode On/Offஎனும் உருவபொத்தானில் On என்பதை தெரிவுசெய்துசொடுக்குதல் செய்துபடிவத்தின் நிலையை வடிவமைப்பு நிலையில் அமைத்துகொண்டு தேவையான புலத்தினை தெரிவுசெய்து கொண்டு சுட்டியின்வலதுபுற பொத்தானை தெரிவசெய்து சொடுக்குக உடன்விரியும் சூழ்நிலைபட்டியில் Controlஎன்ற கட்டளையையும் பின்னர் விரியும் PropertiesText boxஎனும் உரையாடல் பெட்டியில் Eventsஎனும் தாவிபொத்தானின் திரையையும் தோன்றிட செய்திடுக அதில் browsஎனும் பொத்தானை தெரிவுசெய்து சொடுக்குதல் செய்து Assign actionஎனும் உரையாடல் பெட்டியைவிரியசெய்திடுக இந்த உரையாடல் பெட்டியில்Macroஎனும் பொத்தானையும் Macro Selectorஎனும்உரையாடல் பெட்டியில் அந்த செயலிற்கு தேவையானசெயலையும் தெரிவுசெய்துசொடுக்குதல் செய்தபின் Assign actionஎனும் உரையாடல் பெட்டிக்கு திரும்பிடுக இறுதியாக OKஎன்ற பொத்தானை தெரிவுசெய்துசொடுக்குதல் இந்த உரையாடல் பெட்டியை மூடிவெளியேறுக இவ்வாறே படிவத்தையும் Assign actionஎனும் உரையாடல் பெட்டியின் வாயிலாக மேக்ரோவை ஒதுக்கீடுசெய்துகொள்க

5
இவ்வாறு உருவாக்கிய படிவத்தை மற்றவர்கள் திருத்தம் செய்யமுடியாதவாறு அமைத்திட திரையின் மேலே கட்டளைபட்டையில் உள்ளவைகளுள் File => Properties => Security=> என்றவாறு கட்டளைகளை தெரிவுசெய்து சொடுக்குதல் செய்துபின்விரியும் திரையில் Open file read-onlyஎன்ற வாய்ப்பினை தெரிவுசெய்துகொள்க
இந்த படிவத்தை பயன்படுத்துபவர்கள் தேவையான தரவுகளை இந்த படிவத்திற்குள் சேர்த்தல், நீக்கம் செய்தல், திருத்தம் செய்தல் ஆகிய செயல்களின் மூலம் தரவுகளை உள்ளீடு செய்திட அனுமதிக்க வேண்டும் அதற்காக இந்த படிவம் வடிவமைப்பு நிலையில் உள்ளதாவென சரிபார்த்து கொள்க அதன்பின்னர் படிவத்தின்மீது இடம்சுட்டியைவைத்து சுட்டியின் வலதுபுற பொத்தானை தெரிவுசெய்துசொடுக்குக உடன்விரியும் சூழ்நிலை பட்டியில் Formஎன்ற கட்டளையை தெரிவுசெய்துசொடுக்குக பின்னர் விரியும் Form Propertiesஎனும் உரையாடல் பெட்டியின் Dataஎனும் தாவிபொத்தானின் திரையில் Allow additions, Allow deletions,Allow modifications ,Add data onlyஆகிய ஒவ்வாரு வாய்ப்பிற்கும் Yes அல்லது No ஆகிய இருவாய்ப்புகளில் தேவையானவாறு அமைத்திடுக .குறிப்பிட்ட புலத்தினை படிக்கமட்டும் என்றவாறும் திருத்தம் செய்திட அனுமதிக்கமுடியாதுஎன்றவாறு அமைத்திடவிரும்பினால் அந்தக் குறிப்பிட்ட புலத்தை மட்டும் தெரிவுசெய்துகொண்டு சுட்டியின் வலதுபுறபொத்தானை தெரிவுசெய்துசொடுக்குக உடன்விரியும் சூழ்நிலை பட்டியில் Controlஎன்ற கட்டளையை தெரிவுசெய்துசொடுக்குக பின்னர் விரியும் PropertiesText boxஎனும் உரையாடல் பெட்டியில்Generalஎனும் தாவிபொத்தானின் திரையை தோன்றிட செய்திடுக அதில் file read-onlyஎன்ற வாய்ப்பிற்கு Yes என அமைத்திடுக
வடிவமைப்பு வாய்ப்புகளை நாம்விரும்பியவாறு மாற்றியமைத்திட form control என்பதை தெரிவுசெய்துகொண்டு சுட்டியின் வலதுபுறபொத்தானை தெரிவுசெய்துசொடுக்குக உடன்விரியும் சூழ்நிலை பட்டியில் Controlஎன்ற கட்டளையை தெரிவுசெய்துசொடுக்குக பின்னர் விரியும் Propertiesboxஎனும் உரையாடல் பெட்டியில்Generalஎனும் தாவிபொத்தானின் திரையை தோன்றிட செய்திடுக
அதில்Label boxஎன்பதில் உரைப்பெட்டிக்கான பெயர் இதரவிவரங்களையும், அச்சிடவேண்டுமெனில் Printஎனும் வாய்ப்பினையும் உரையின் நீளத்தையும் உயரத்தையும் எழுத்துருவின் அளவையும் , கடவுச்சொற்களுடன் பாதுகாத்திடுவதற்கான வாய்ப்பையும் தெரிவுசெய்துகொண்டு முப்பரிமானதோற்றமா நகர்த்திடும் பட்டையா சுற்றியும் பட்டை வேண்டுமா என்பனபோன்றவைகளை அமைத்துகொண்டுஇவைகளைசேமித்துகொள்க
இந்த படிவவடிமைப்பின் முடிவாக World Wide Web Consortium (W3C)ஆல் அனுமதிக்கபட்ட XForms 1.0எனும் இணைய XMLஎனும்வடிவ படிவத்தை கூட லிபர் ஆஃபிஸ்ஆதரிக்கின்றது என்ற செய்தியை மனதில்கொள்க இந்த XForms ஆனது இணையத்தின் வாயிலாக லிபர்ஆஃபிஸ் ரைட்டர் எனும் பயன்பாட்டில் நேரடியாக வாடிக்கையாளரிடமிருந்து தரவுகளை பெறுவதற்காக பயன்படுத்தி கொள்க