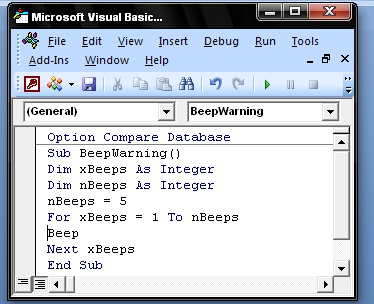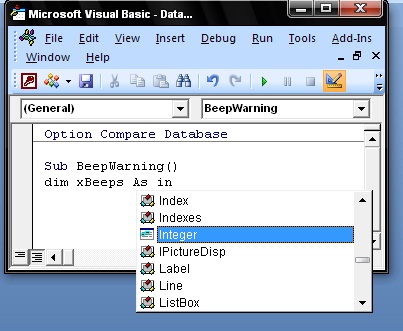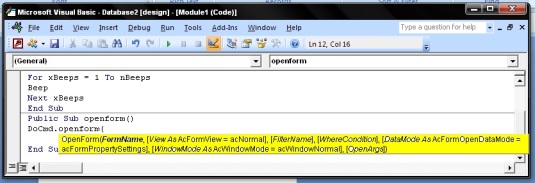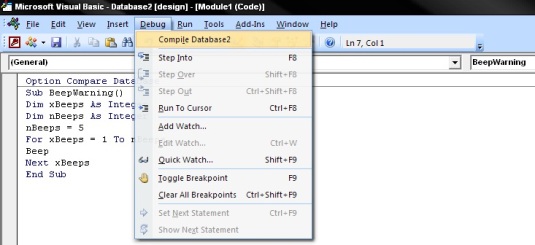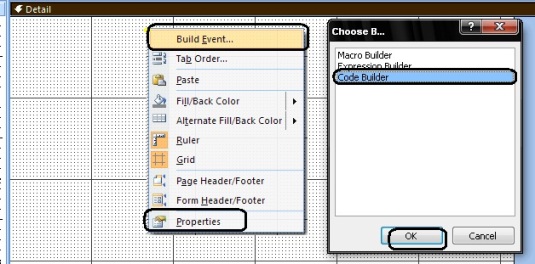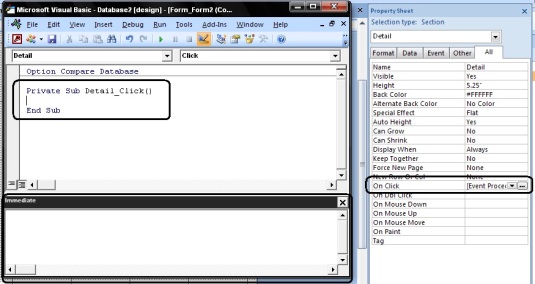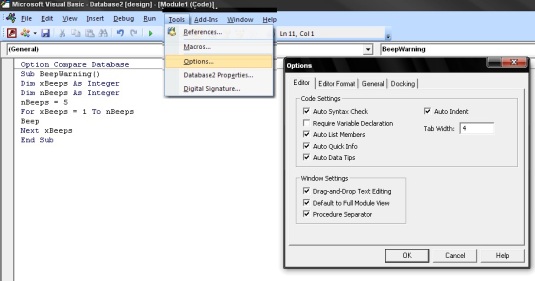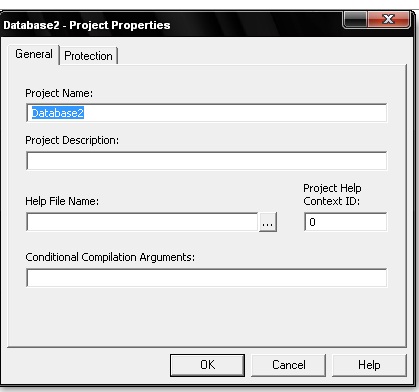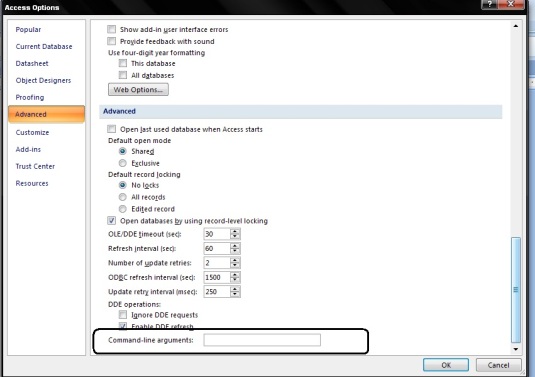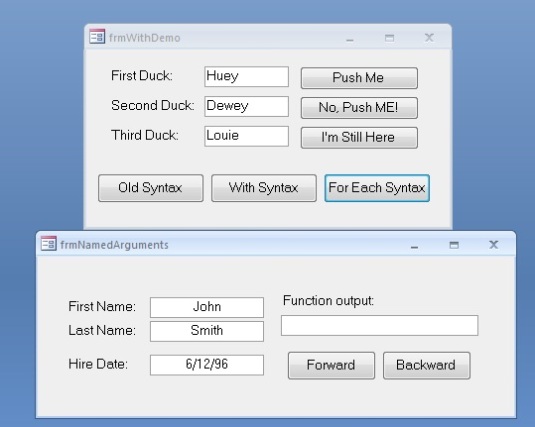படம்-85-1
ஓப்பன் ஆஃபிஸில் தரவுகளின் மூலங்களை முதலில் அனுகுவதற்கும் அதன்பின் அதனுடன் ஓப்பன் ஆஃபிஸின் ஆவணங்களுடன் இணைப்பு ஏற்படுத்தி தேவையான தரவுகளை பெறுவதற்கும் அனுமதிக்கின்றது. உதாரணமாக ஒரே உள்ளடக்கம் கொண்ட சுற்றறிக்கை ,அழைப்பிதழ் போன்றவைகளை பல்வேறு முகவரிகளுக்கு அனுப்ப உதவிடும் மெயில் மெர்ஜ் எனும் வசதியில் ஒரே உள்ளடக்கம் கொண்ட உரைப்பகுதி தனியாக ஓப்பன் ஆஃபிஸ் ரைட்டரிலும் இதனை அனுப்பவேண்டிய முகவரிகள் தனியாக ஓப்பன் ஆஃபிஸ் கால்க் அல்லது ஓப்பன் ஆஃபிஸ் பேஸ் அல்லது எம்எஸ் ஸ்பிரட்ஷீட் போன்ற ஓப்பன் ஆஃபிஸில் பதிவுபெற்ற தரவுதளங்களுடன் இணைப்பு ஏற்டுத்தி தேவையானவாறு ஆவணங்களை உருவாக்க முடியும்
இவ்வாறான வசதியை பெறுவதற்காக முதலில் எந்தெந்த தரவுமூலங்கள் ஓப்பன் ஆஃபிஸில் பதிவு பெற்றுள்ளன என அறிந்து கொள்ளவேண்டும் அதற்காக மேலே கட்டளை பட்டையிலுள்ள File=>New=>Database=>என்றவாறுகட்டளைகளை செயற்படுத்துக பின்னர் விரியும் தரவுதள வழிகாட்டியின் உரையாடல் பெட்டியில் வலதுபுற பலகத்தில் உள்ள connect to an existing database என்ற வானொலி பொத்தானை தெரிவுசெய்து கொள்க அதற்கு பிறகு அதன்கீழ்பகுதியிலுள்ள கீழிறங்கு பட்டியலை விரியச் செய்தால் ஓப்பன் ஆஃபிஸில் பதிவு பெற்றுள்ள Spread sheet, dBASE, Microsoft Access, என்பன போன்ற தரவுதளமூலங்களின் பெயர்கள் (படம்-85-1)பட்டியலாக விரியும் இந்த தரவுமூலங்களை ஒரு தரவுதளத்தை அனுகுவதை போன்றே அனுகமுடியும்
ஒருமுறை இவ்வாறு தரவுதளமூலங்களை பதிவுசெய்துவிட்டால் அதன்பின் ஓப்பன் ஆஃபிஸ் ரைட்ட ரிலும், ஓப்பன் ஆஃபிஸ் கால்க்கிலும் view=>DataSource=> என்றவாறு கட்டளைகளை செயற்படுத்துவது அல்லது F4என்ற விசையை அழுத்துவது ஆகியசெயலின்மூலம் அந்த தரவுகளின் பெயரை விரியச்செய்து(படம்-85-2) பெயருக்கு அருகிலிருக்கும்+ என்ற குறியை தெரிவுசெய்து சொடுக்கிபயன்படுத்தி கொள்ளமுடியும்
படம்-85-2
தரவுதளத்தினை அனுகுதல்
படிமுறை-1 File=>New=>Database=>என்றவாறுகட்டளைகளை செயற்படுத்துக பின்னர் விரியும் தரவுதள வழிகாட்டியின் உரையாடல் பெட்டியில் வலதுபுற பலகத்தில் உள்ள connect to an existing database என்ற வானொலி பொத்தானை தெரிவுசெய்துகொள்க அதன்பின் அதற்கு கீழ்பகுதியிலுள்ள கீழிறங்கு பட்டியலை(படம்-84-1) விரியச்செய்து அதில் dBASE என்பதை தெரிவுசெய்து கொண்டு next என்ற பொத்தானை தெரிவுசெய்து சொடுக்குக.
படிமுறை-2அதன்பிறகு தோன்றிடும் திரையில் browseஎன்ற பொத்தானை தெரிவுசெய்து சொடுக்கி நம்முடைய நாம் விரும்பும் தரவுகளிருக்கும் கோப்பகத்தை அல்லது மடிப்பகத்தை தேடிபிடித்து தெரிவு செய்து கொண்டு next என்ற பொத்தானை தெரிவுசெய்து சொடுக்குக
படிமுறை-3பின்னர் தோன்றிடும் திரையின் Register the database for me, and Open the database for editing என்ற இயல்புநிலை அமைப்பை ஏற்றுகொண்டு finishஎன்ற பொத்தானை தெரிவுசெய்து சொடுக்குக
படிமுறை-4 பின்னர் இதற்கு ஒரு பெயரிட்டு நாம் விரும்பிய இடத்தில் சேமித்து கொள்க
படிமுறை-5அதன்பின்னர் படிவம் உருவாக்கும் வழிகாட்டியின் உதவியால் படிவத்தை உருவாக்கமுடியும்
இதே படிமுறையில் அட்டவணையை இணைப்பு செய்வதற்காக படிமுறை-1-ல் குறிப்பிட்டுள்ளவாறு விரியும் தரவுமூலங்களின் பட்டியலில் இருந்து Spread sheet,Microsoft Access, என்பன போன்ற தேவையானவற்றை மட்டும் தெரிவுசெய்து மற்ற படிமுறைகளை அப்படியே பின்பற்றிடுக.
இவ்வாறான ஒரு தரவுதளத்தினை பதிவுசெய்வதற்கு மேலே கட்டளைபட்டையிலுள்ள Tools => Options => OpenOffice.org Base => Databases=>என்றவாறு கட்டளைகளை செயற்படுத்துக உடன்தோன்றிடும் (படம்-85-3) உரையாடல் பெட்டியில் Registered database என்பதன் கீழ் தரவுதளங்களின் பட்டியல் விரியும் அதற்கு கீழ்பகுதியில் New ,Delete, Editஆகிய மூன்று பொத்தான்கள் உள்ளன
படம்-85-3
புதியதாக பதிவுசெய்வதற்காக New என்ற பொத்தானை தெரிவுசெய்து சொடுக்குக உடன்விரியும் create Database Linkஎன்ற(படம்-85-3) சிறுஉரையாடல் பெட்டியில் தேவையான தரவுதளமூலங்கள் இருக்கும் இடத்தை தேடிபிடித்து தெரிவுசெய்துகொண்டு OK என்ற பொத்தானை தெரிவுசெய்து சொடுக்குக
இந்த தரவுதளமூலத்தில் ஸ்பிரட்ஷிட் தவிர மற்றவைகளை மாறுதல் செய்யமுடியும் அதற்காக view=>Data Source=> என்றவாறு கட்டளைகளை செயற்படுத்துவது அல்லது F4என்ற விசையை அழுத்துவது ஆகிய செயலின்மூலம் தரவுமூலத்தை திரையில் காட்சியாக விரியச்செய்க அதில் கீழ்பகுதியின் பட்டையில் முதல் நான்கு பொத்தான்களும் மாறுதல்கள் செய்யவும் ஐந்தாவது பொத்தான் (படம்-85-4)புதியதை உள்ளீடு செய்திடவும் பயன்படுகின்றன இந்த தரவுகளின் பட்டியலில் நீக்கம் செய்யவேண்டிய கிடைவரிசையை தெரிவுசெய்துகொண்டு சுட்டியின் வலதுபுற பொத்தானை தெரிவுசெய்து சொடுக்குக உடன்விரியும் சூழ்நிலை பட்டியில் delete rowஎன்ற (படம்-85-4) கட்டளையை தெரிவுசெய்து சொடுக்கி நீக்கம் செய்து கொள்க
படம்-85-4
ஒரு ஓப்பன் ஆஃபிஸ் ரைட்டர் ஆவணத்தில் தரவுமூலத்திலிருந்துOn (date),our breakfast cost (amount) paid by (name), our lunch cost (amount)paid by (name), and our supper cost (amount) paid by (name). என்றவாறு உரையையும் தரவுகளையும் இணைத்து ஒரு உரைபத்தியை உருவாக்குவதாக கொள்வோம் இதில் பிறை அடைப்பிற்குள் குறிப்பிட்டுள்ளவைகளே வெளியிலுள்ள தரவுமூலத்திலிருந்து தரவுகளை இணைக்கும் பகுதியாகும்
ரைட்டர் ஆவணத்தில் on என தட்டச்சு செய்து date என்ற புலத்தை தரவுதளத்திலிருந்து இடம்சுட்டியால் தெரிவுசெய்து இழுத்துவந்து இந்த on என்ற சொல்லிற்கு அருகில் விடுக பின்னர் இந்த பகுதி நிழலுருவாக தோற்றமளித்திடview=field shading=> என்றவாறு கட்டளைகளை செயற்படுத்துக.
இதன்பின்னர் இந்த dateஎன்பதற்கு பின்புறம் our breakfast cost என தட்டச்சு செய்து amount என்ற புலத்தை தரவுதளத்திலிருந்து இடம்சுட்டியால் தெரிவுசெய்து இழுத்துவந்து இந்த our breakfast costஎன்ற சொல்லிற்கு அருகில் விடுக பின்னர் இந்த பகுதி நிழலுருவாக தோற்றமளித்திடview=field shading=> என்றவாறு கட்டளைகளை செயற்படுத்துக.
இவ்வாறே மற்ற சொற்களையும் தட்டச்சு செய்து அதற்கான புலங்களை தரவுதளத்திலிருந்து இழுத்துவந்து விடுவது என்றவாறு செய்தபின்னர் இவைகளுக்கான தரவுகளை கொண்டு வந்து சேர்த்திடுவதற்காக தரவுகளின் பட்டியலின் இடதுபுறம் உள்ள குறிப்பிட்ட கிடைவரிசையின் சாம்பல் வண்ண பெட்டியை தெரிவுசெய்து சொடுக்கியபின் படம்-85-5 இன் மேல்பகுதி படத்தில் உள்ள கருப்பு வட்டமிடபட்ட தரவுபுல உருவபொத்தானை தெரிவுசெய்து சொடுக்குக உடன் இந்த தரவானது நாம்உருவாக்கிய ரைட்டர் ஆவணத்தின் புலத்திற்குள் உள்ளிணைந்து விடும் இவ்வாறு ஒவ்வொரு புலத்திற்குமான தரவுகளை உள்ளிணைத்துகொள்க அட்டவணையின் தரவுகளையும் இவ்வாறே கொண்டு வந்து இணைக்கமுடியும்
பட்டியலின் இடதுபுறம் உள்ள குறிப்பிட்ட கிடைவரிசையின் சாம்பல் வண்ண பெட்டியை தெரிவுசெய்து சொடுக்கியபின் படம்-85-5 இன் மேல்பகுதி படத்தில் உள்ள சிவப்பு வட்டமிடபட்ட தரவுபுல உருவபொத்தானை தெரிவுசெய்து சொடுக்குக
படம்-85-5
உடன் படம்-85-5 இன் கீழ்புறமுள்ளவாறு Insert database columns என்ற உரையாடல் பெட்டியொன்று தோன்றிடும் அதில் insert data as என்பதற்கருகில் உள்ள tableஎன்ற வானொலி பொத்தானை தெரிவுசெய்து கொள்க பின்னர் table என்பதன் கீழுள்ள database columns என்ற பட்டியலில் இருந்து தேவையான புலங்களை தெரிவுசெய்து கொண்டு இவைகள் ஒவ்வொன்றாக எனில் இதற்கு வலதுபுறமுள்ள ஒற்றை அம்புக்குறியையும் அனைத்து புலங்களையும் எனில் இரட்டை அம்புக்குறியையும் தெரிவுசெய்து சொடுக்கி table columns என்ற பகுதிக்கு கொண்டுவந்து சேர்த்தபின் okஎன்ற பொத்தானை தெரிவுசெய்து சொடுக்கி இந்த ஆவணத்தை சேமித்து கொள்க
முந்தைய தொடர்களிலும் இந்ததொடரிலும் கூறியவாறு படிவம் ஒன்றை உருவாக்கிய பின்னர் அப்படிவத்தில் தரவுகளை உள்ளீடு செய்வதற்காக முதலில் இடதுபுற பலகத்தின் தரவுதள பட்டியலின் படிவ உருவபொத்தானை தெரிவுசெய்து சொடுக்குக பின்னர் விரியும் படிவங்களின் பட்டியலில் நாம் உருவாக்கிய படிவத்தின் உருவபொத்தானை தெரிவுசெய்து சொடுக்கியபிறகு விரியும் படிவத்தில் நாள் புலம் எனில் இதிலுள்ள அம்புக்குறியை பிடித்து நகரத்தி காலண்டரில் நாளை தேடுவதைபோன்று தேவையான நாளை தேடிபிடித்து தெரிவுசெய்து கொள்க
எண்களின் புலம் எனில் அதற்கேற்றவாறும் எழுத்துகளின் புலம் எனில் அதற்கேற்றவாறும் உள்ள கீழிறங்கு பட்டியலை விரியச்செய்து அல்லது நேரடியாக தேவையான தரவுகளை தட்டச்சு செய்து கொள்க படிவமானது இவ்வாறு தரவுகளை உள்ளீடு செய்தபின் படம் -85-6-ல் உள்ளவாறு தோன்றிடும்
படம் -85-6