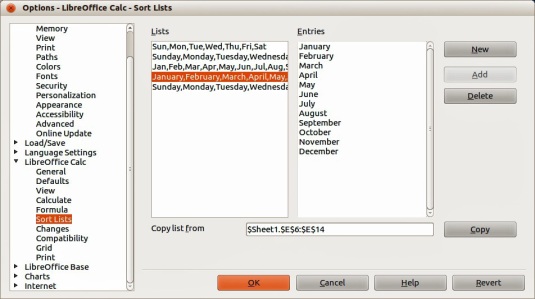லிபர்ஆபிஸ் கால்க்கினுடைய தாட்களை நாம் விரும்பும் இடத்திற்கு நகர்த்தி செல்லமுடியும் அல்லது நகலெடுத்து ஒட்டி (Move/Copy)கொள்ளமுடியும் அதற்காக விசைப்பலகையில் Ctrl என்ற விசையை அழுத்தி பிடித்துகொண்டு தேவையான தாளின் தாவிப்பகுதியை இடம்சுட்டியால் தெரிவுசெய்து பிடித்து அப்படியே தேவையான இடத்திற்கு இழுத்துசென்று விட்டிடுக அல்லது தேவையான தாளின் தாவிப்பகுதியை இடம்சுட்டியால் தெரிவுசெய்து சொடுக்குதல் செய்தவுடன் விரியும் சூழ்நிலை பட்டியில் copyஎன்ற கட்டளையை தெரிவுசெய்து சொடுக்குக பின்னர் தேவையான இடத்திற்கு சென்று சுட்டியின் வலதுபுறபொத்தானை தெரிவுசெய்து சொடுக்குதல் செய்தவுடன் விரியும் சூழ்நிலை பட்டியில் pasteஎன்ற கட்டளையை தெரிவுசெய்து சொடுக்குக அல்லது லிபர்ஆபிஸ் கால்க் திரையின் மேலே கட்டளை பட்டையில் Edit => Sheet =>Move/Copy=> என்றவாறு கட்டளைகளை தெரிவு செய்து சொடுக்குக உடன்விரியும் Move/Copy Sheetஎன்ற உரையாடல் பெட்டியில் (படம்-48.1) நகர்த்த வேண்டுமெனில் Actionஎன்பதன் கீழுள்ள Moveஎன்ற தேர்வுசெய் பெட்டியையும், நகலெடுத்து ஒட்டவேண்டு மெனில் Copy என்ற தேர்வுசெய் பெட்டியையும் தெரிவுசெய்துகொள்க பின்னர் To documentஎன்பதன் கீழிறங்கு பட்டியலில் தேவையான இடத்தையும் Insert beforeஎன்பதில் எந்த தாளிற்கு முன் வைத்திட விரும்புகின்றோம் என்பதையும்தெரிவுசெய்து கொண்டு பெயர்மாற்ற விரும்பினால் New nameஎன்ற உரைப்பெட்டியில் பெயரைஉள்ளீடு செய்துகொண்டு OKஎன்ற பொத்தானை தெரிவுசெய்து செடுக்குக
படம் 48-1
தேவையற்ற தாளினை நீக்கம் செய்திடுவதற்காக அவ்வாறு நீக்கம்செய்திடவிரும்பும் தாளின் தாவிப்பகுதியில் இடம்சுட்டியை வைத்து சுட்டியின் வலதுபுற பொத்தானை தெரிவுசெய்து சொடுக்குக உடன்விரியும் சூழ்நிலை பட்டியில் Delete Sheet என்ற கட்டளையை தெரிவுசெய்து சொடுக்குதல் செய்து நீக்கம் செய்துவிடுக அல்லது லிபர்ஆபிஸ் கால்க் திரையின் மேலே கட்டளை பட்டையில் Edit => Sheet => Delete=> என்ற வாறு கட்டளைகளை தெரிவுசெய்து சொடுக்குக பின்னர் விரியும் உரையாடல் பெட்டியில் Yesஎன்ற பொத்தானை தெரிவுசெய்து செடுக்குதல்செய்து நீக்கம் செய்திடும் செயலை ஆமோதித்திடுக.
தாளிற்கு நாம் விரும்பும் பெயரினை அமைத்திடலாம் அதற்காக விரும்பும் தாளின் தாவிப்பகுதியில் இடம்சுட்டியை வைத்து சொடுக்குக உடன்விரியும் சூழ்நிலை பட்டியில் Rename Sheet என்ற கட்டளையை தெரிவுசெய்து சொடுக்குக. அல்லது விரும்பும் தாளின் தாவிப்பகுதியில் இடம்சுட்டியை வைத்து இருமுறை சொடுக்குக உடன் Rename Sheet என்ற சிறு உரையாடல் பெட்டி தோன்றிடும் அதில் நாம்விரும்பும் பெயரினை உள்ளிடு செய்துகொண்டுOKஎன்ற பொத்தானை தெரிவுசெய்து செடுக்குக
பேரளவு அட்டவணைஒன்றினை தயார்செய்துவரும்போது குறிப்பிட்ட கிடைவரிசை அல்லது நெடுவரிசையைவிட அட்டவணையின் உள்ளடக்கங்கள் அதிகமாகும்போது அட்டவணையின் தலைப்பானது தொடர்ந்து திரையில் தெரியாது இந்நிலையில் அட்டவணையின் தலைப்புமட்டும் தொடர்ந்து திரையில் தெரியவேண்டுமெனில் freeze. split ஆகிய இருவாய்ப்புகள் பயன்படுகின்றன . இதனை செயற்படுத்திட அட்டவணையின் தலைப்புஇருக்கும் கிடைவரிசை தலைப்பு அல்லது நெடுவரிசையின் தலைப்பை தெரிவுசெய்து கொள்க பின்னர் லிபர்ஆபிஸ் கால்க் திரையின் மேலே கட்டளை பட்டையில் Window => Freeze => அல்லது Window => Split=> என்றவாறு கட்டளைகளை தெரிவுசெய்து சொடுக்குக உடன் தலைப்பு மட்டும் தொடர்ந்து திரையில் (படம்-48.2)அப்படியே இருக்கும் . இதற்கு பதிலாக கிடைவரிசை பட்டை அல்லது நெடுவரிசை பட்டையில் சிறிய கருப்பு வண்ண பிரிக்கும் பட்டை (படம்-48.2) இருக்கின்றன அவற்றினை தெரிவுசெய்து சொடுக்குதல் செய்து பிரித்திடலாம்
படம்-48.2
இதனை பழைய நிலைக்கு வைத்திடுவதற்காக மீண்டும் கிடைவரிசை தலைப்பை அல்லது நெடுவரிசையின் தலைப்பை தெரிவுசெய்து கொள்க பின்னர் லிபர்ஆபிஸ் கால்க் திரையின் மேலே கட்டளை பட்டையில் Window என்ற கட்டளையை தெரிவுசெய்து சொடுக்குக உடன் விரியும் Window என்ற கட்டளைபட்டையில் Freeze ,Splitஆகிய கட்டளை வாய்ப்புகள் தெரிவுசெய்யப்பட்டிருப்பதை நீக்கம் செய்திடுக.
லிபர்ஆபிஸ் கால்க்கில் விரைவாகவும் துல்லியமாகவும் பல்வேறு கருவிகளின் வாயிலாகவும் செயல்படுத்துவதற்காக வழிகாட்டி(navigator) பெரிதும் உதவுகின்றது இதனை திரையில் கொண்டுவருவதற்காக செந்தர கருவி பட்டையில் இதற்கான உருவ பொத்தானை தெரிவுசெய்து சொடுக்குக அல்லது F5எனும் செயலிவிசையை அழுத்துக அல்லது நிலைபட்டையில்(status bar) தாளின் பெயரை தெரிவுசெய்து இருமுறை சொடுக்குக அல்லது லிபர்ஆபிஸ் கால்க் திரையின் மேலே கட்டளை பட்டையில் View =>Navigator=> என்றவாறு கட்டளைகளை தெரிவு செய்து சொடுக்குக உடன் Navigator என்ற உரையாடல் பெட்டி (படம்-48.3) திரையில் மிதந்தவாறு தோன்றிடும் பின்னர் அதிலுள்ள கருவிகளில் நமக்குதேவையானதை பயன்படுத்தி செயல்படுத்திகொள்க
படம்-48.3
லிபர்ஆபிஸ் கால்க்கினுடைய பண்பியல்பு(properties) எனும் உரையாடல் பெட்டியில்உள்ள வாய்ப்புகளின் வாயிலாக பாதுகாப்பினை அமைத்தல், எழுத்துருவை உள்பொதிதல் ஆகியவற்றை அமைத்திடலாம் மேலும் புள்ளிவிவரங்களை அறிந்துகொள்ளலாம்.
லிபர்ஆபிஸ் கால்க்கில் விசைப்பலகைவழியாகவும், இடம்சுட்டியால் பிடித்து இழுத்து சென்றுவிடுவதன் (drag and drop)வழியாகவும், நிரப்புதல் கருவிகள்(Fill Tools) வழியாகவும், பட்டியல்களை தெரிவுசெய்வதன் (Select lists)வாயிலாகவும் தரவுகளை உள்ளீடு செய்துகொள்ளமுடியும்.
மேலும் ஒரே ஆவணத்திலுள்ள பல்வேறு தாட்களில் தகவல்களை ஒரே நேரத்தில் உள்ளீடு செய்ய லிபர்ஆபிஸ் கால்க் அனுமதிக்கின்றது
எண்களை உள்ளீடு செய்யும்போது கழித்தல் குறி(-)1234யுடன் அல்லது பிறை அடைப்பிற்குள் (1234) எண்களை உள்ளீடுசெய்தால் அவற்றை எதிர்மறை எண்ணாக -1234திரையில் காண்பிக்கும் . ஒற்றை மேற்கோள் (‘)1234குறியிட்டு எண்களை உள்ளீடுசெய்தால் அவற்றை எழுத்தாக பாவித்து கணக்கீட்டிற்கு எடுத்துக் கொள்ளாது ஆனால் எண்களை மட்டும் 1234 திரையில் காண்பிக்கும் . நாளினை குறிப்பிட சாய்வுக்கோடு (slash (/)) அல்லது இடைக்கோடு (hyphen (–)) என்றவாறு இதில் ஏற்கனவே கட்டமைக்கப்பட்டுள்ள வடிவைப்பில் தேவையான ஒன்றை தெரிவுசெய்துகொள்க நேரத்தை முக்காற்புள்ளி(colon(:))யிட்டு குறிப்பிடுக. இவைகளை Format Cells என்ற உரையாடல் பெட்டியின் வாயிலாக செயற்படுத்திடலாம் இதற்காக உள்ளீடு செய்திடும் கலணை(cell) தெரிவுசெய்துகொண்டு சுட்டியின் வலதுபுற பொத்தானை தெரிவுசெய்து சொடுக்குக உடன்விரியும் சூழ்நிலைபட்டியில் Format Cellsஎன்ற கட்டளையை தெரிவுசெய்து சொடுக்குக அல்லது Ctrl+1 ஆகிய விசைகளை சேர்த்து அழுத்துக அல்லது லிபர்ஆபிஸ் கால்க் திரையின் மேலே கட்டளை பட்டையில் Format => Cells=> என்றவாறு கட்டளைகளை தெரிவு செய்து சொடுக்கு உடன் Format Cells என்ற உரையாடல் பெட்டி(படம்-48.4)திரையில் தோன்றிடும்
படம்-48.4
சிறப்புவகை குறியீடு தேவையெனில் லிபர்ஆபிஸ் கால்க் திரையின் மேலே கட்டளை பட்டையில்Insert => Special Character=> என்றவாறு கட்டளைகளை செயற்படுத்துக பின்னர் தோன்றிடும் Special Characters என்ற உரையாடல் பெட்டியில்( படம்-48-5) தேவையான எழுத்துரு வகையை தெரிவு செய்தவுடன் விரியும் தொடர்புடைய சிறப்புவகை குறியீடுகளில் தேவையானதை மட்டும் தெரிவு செய்து okஎன்ற பொத்தானை சொடுக்குக.
படம்-48-5
லிபர் ஆபிஸ் கால்க்கில் தரவுகளை உள்ளீடு செய்துகொண்டு உள்ளீட்டு விசையை அழுத்தியவுடன் தொடர்புடைய கணக்கீடுகளை தானாகவே செய்துகொள்ளும் அச்செயலை நீக்கம்செய்திட Ctrl+Z. என்றவாறு விசைகளை அழுத்துக.
லிபர்ஆபிஸ் கால்க்கில் தொடர்ந்து தரவுகளை உள்ளீடு செய்யும்போது ஒரு எழுத்தினை தட்டச்சு செய்தவுடன் இதே நெடுவரிசையில் இதேஎழுத்தில் ஆரம்பிக்கும் மிகுதி தரவுகளை திரையில் காண்பிக்கும இதன்மூலம் திரும்பதிரும்ப உள்ளீடு செய்யப் படும் தரவுகளை தானாகவே பூர்த்தி செய்து விரைவான தரவுகளின் உள்ளீட்டிற்கு லிபர் ஆபிஸ் கால்க் வழிவகுக்கின்றது. இதனை லிபர்ஆபிஸ் கால்க் திரையின் மேலே கட்டளை பட்டையில்Tool => Cell Content =>Auto Input.=> என்றவாறு கட்டளைகளை செயற்படுத்து வதன் மூலம் செயலுக்கு கொண்டு வரமுடியும்.
வாரத்தின் நாட்கள் ,மாதத்தின் பெயர்கள் போன்ற தொடர்ச்சியான தரவுகளை Fill Series என்ற வசதிமூலம் விரைவாக உள்ளீடுசெய்யமுடியும் இதற்காக முதலில் உள்ளீடு செய்து நிரப்பவிரும்பம் கலண்களை(cells) தெரிவுசெய்து கொண்டு லிபர்ஆபிஸ் கால்க் திரையின் மேலே கட்டளை பட்டையில்Edit=> Fill => Series=> என்றவாறு கட்டளைகளை செயற்படுத்துக உடன் தோன்றும் Fill Series என்ற உரையாடல் பெட்டியில்( படம்-48-6) start value என்பதில் முன்கூட்டியே உருவாக்கப்பட்டு தயார்நிலையிலுள்ள தொடர்ச்சியான தரவுகளில் ஆரம்பத்தை மட்டும் தெரிவுசெய்துகொண்டு ok என்ற பொத்தானை தெரிவு செய்து சொடுக்குக.உடன் மிகுதி தரவுகள் நாம் தெரிவுசெய்த கலண்களில்(Cells) தானாகவே பூர்த்தியாகிவிடும்.
படம்-48-6
இவ்வாறேநாம்விரும்பும் தொடர்ச்சியான தரவுகளைகூட நாமே உருவாக்கி பயன்படுத்தி கொள்ளமுடியும்.அதற்காகலிபர்ஆபிஸ் கால்க் திரையின் மேலே கட்டளை பட்டையில்Tools => Options =>LibreOfficeCalc => Sort Lists => என்றவாறு கட்டளைகளை செயற்படுத்துக உடன் தோன்றும் உரையாடல் பெட்டியில்( படம்-48-7)முன்கூட்டியே உருவாக்கப்பட்டு தயார்நிலையிலுள்ள தொடர்ச்சியான தரவுகளின் பட்டியல் இடதுபுறம் Listsஎன்ற பெட்டியிலும் தொடர்புடைய பெயர்களின் பட்டியல் வலதுபுறம் Entries என்ற பெட்டியிலும் இருக்கும். நாம் புதிய பட்டியலை உருவாக்கிட விரும்புவதால்Newஎன்ற பொத்தானை தெரிவுசெய்து சொடுக்குக பின்னர் Entries என்ற பெட்டியில் தேவையான தொடர்ச்சியான தரவுகளை உள்ளீடு செய்து கொண்டு Addஎன்ற பொத்தானை தெரிவுசெய்து சொடுக்குக இறுதியாகok என்ற பொத்தானை தெரிவு செய்து சொடுக்குதல்செய்து சேமித்துகொள்க
படம்-48-7
நிறுவனத்தின் பெயர் போன்ற தகவல்கள் அனைத்து தாட்களிலும் அதே எண்ணுள்ள கலணில்(cell) பிரதிபலிக்கவேண்டுமெனில் அவ்வாறான தகவல்களை உள்ளீடு செய்துகொண்டு அனைத்து தாட்களையும் தெரிவுசெய்துகொள்க. பின்னர் லிபர்ஆபிஸ் கால்க் திரையின் மேலே கட்டளை பட்டையில்Edit => Sheet => Select=> என்றவாறு கட்டளைசெயற்படுத்துக உடன் தோன்றிடும் Select sheets என்ற உரையாடல் பெட்டியில் ( படம்-48-8) ok என்ற பொத்தானை தெரிவுசெய்து சொடுக்குக
படம்-48-8
தரவுகளை உள்ளீடு செய்யும்போது அவை ஏற்புடையதாக இருக்கின்றதா வென சரிபார்த்து ஏற்றுக்கொள்ளுமாறுசெய்யமுடியும் அதற்காகலிபர்ஆபிஸ் கால்க் திரையின் மேலே கட்டளை பட்டையில் Data => Validity =>என்றவாறு கட்டளைகளை செயற்படுத்துக
படம்-48-9
உடன் தோன்றிடும் Validity என்ற உரையாடல் பெட்டியில்( படம்-48-9)criteria என்ற தாவியின் திரையில் தேவையான நிபந்தனைகளை உள்ளீடு செய்துகொண்டும் தவறாக இருந்தால் சரிசெய்வதற்காக Invalid data—try again என்றவாறு செய்தியை காண்பிக்கும்படி input help என்றதாவியின் திரையில் அமைத்துகொண்டும் தவறினை சுட்டிகாட்டுவதற்காக error alert என்ற தாவியின் திரையில் தேவையானவாறு அமைத்துகொண்டும் okஎன்ற பொத்தானை தெரிவு செய்து சொடுக்குக
பொருத்தமல்லாத தரவுகளை கலணில் ஏற்றுகொள்ளாமல் செய்வதற்காக லிபர்ஆபிஸ் கால்க் திரையின் மேலே கட்டளை பட்டையில்Tools => Detective => Mark Invalid Data => என்றவாறு கட்டளைகளை செயற்படுத்துக உடன் பொருத்தமல்லாத தரவுகளை கலணில் ஏற்றுகொள்ளாது பின்னர் தரவுகளை சரிசெய்தபின் மீண்டும் மேலே கூறியவாறு கட்டளைகளை தெரிவுசெய்து சொடுக்குதல் செய்து செயற்படுத்தியவுடன் தரவுகளை கலண்கள் ஏற்றுகொள்ளும்.
பணித்தாளில் தரவுகளை உள்ளீடு செய்யும்போது தவறான தரவுகளை Backspace என்ற விசையை அழுத்தி நீக்கம் செய்யமுடியும். மேலும்அந்த கலணின் வடிவமைப்பையும் சேர்த்துநீ்க்கம் செய்திட லிபர்ஆபிஸ் கால்க் திரையின் மேலே கட்டளை பட்டையில் Edit => Delete Contents=>என்றவாறு கட்டளைகளை செயற் படுத்துக.உடன் தோன்றிடும் Delete Contents என்ற உரையாடல் பெட்டியில்(படம்-48.10) Delete all என்ற தேர்வுசெய்பெட்டியை தெரிவுசெய்துகொண்டு okஎன்ற பொத்தானை தெரிவு செய்து சொடுக்குக
படம்-48.10
ஒருகலணில் உள்ள தரவுகளை மாறுதல் செய்திட அந்த கலணை தெரிவு செய்து கொண்டு F2 என்ற செயலிவிசையை அழுத்துக உடன் இடம்சுட்டியானது கலணின் தரவிற்குள் சென்றுநிற்கும் பின்னர் அம்புக்குறியை தேவையான இடத்திற்கு நகர்த்தி தரவுகளை உள்ளீடுசெய்துகொண்டு உள்ளீட்டு விசையை(enter key) அழுத்துக.
படம்-48.11
ஒருகலணில் (cell) உள்ள தரவுகளை வடிவமைப்பு செய்திடலிபர்ஆபிஸ் கால்க் திரையின் மேலே கட்டளை பட்டையில் Format =>cells=> என்றவாறு கட்டளைகளை செயற்படுத்துக உடன் தோன்றிடும் format cells என்ற உரையாடல் பெட்டியில் ( படம்-48-11) ஏராளமான வாய்ப்புகள் தரவுகளை வடிவமைப்பு செய்வதற்காகதயாராக உள்ளன அவைகளுள் தேவையான தாவியின்திரைக்குசென்று தேவையானதைமட்டும் தெரிவு செய்துகொண்டு okஎன்ற பொத்தானை தெரிவுசெய்து சொடுக்குக
நகலெடுத்த தரவுகளில்குறிப்பிட்ட குறிப்பிட்ட வடிவமைப்பில் ஒட்டச்செய்வதற்காக Paste Special என்ற கட்டளை அருமையானதாக அமைகின்றது அதற்காக தேவையான தரவுகளை நகலெடுத்துகொள்க பின்னர் ஒட்டவேண்டிய கலணில் இடம்சுட்டியை வைத்துகொண்டு சுட்டியின் வலதுபுற பொத்தானை தெரிவுசெய்து சொடுக்குக உடன் விரியும் சூழ்நிலை பட்டியில்Paste Special என்ற கட்டளையை தெரிவுசெய்து சொடுக்குக அல்லது விசைப்பலகையில் Ctrl+Shift+V,ஆகிய விசைகளை சேர்த்து அழுத்துக அல்லது லிபர்ஆபிஸ் கால்க் திரையின் மேலே கட்டளை பட்டையில் Edit => Paste Special=>என்றவாறு கட்டளைகளை செயற்படுத்துக
உடன் Paste Specialஎன்ற உரையாடல் பெட்டி (படம்-48.12) திரையில் தோன்றிடும் அதில் நாம் விரும்பும் வடிவமைப்பை தெரிவுசெய்துகொண்டு okஎன்ற பொத்தானை தெரிவு செய்து சொடுக்குக
படம்-48.12